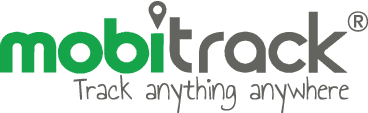Vehicle Tracking Mobile App Qatar – Mobitrack® GPS Vehicle Tracker App Features
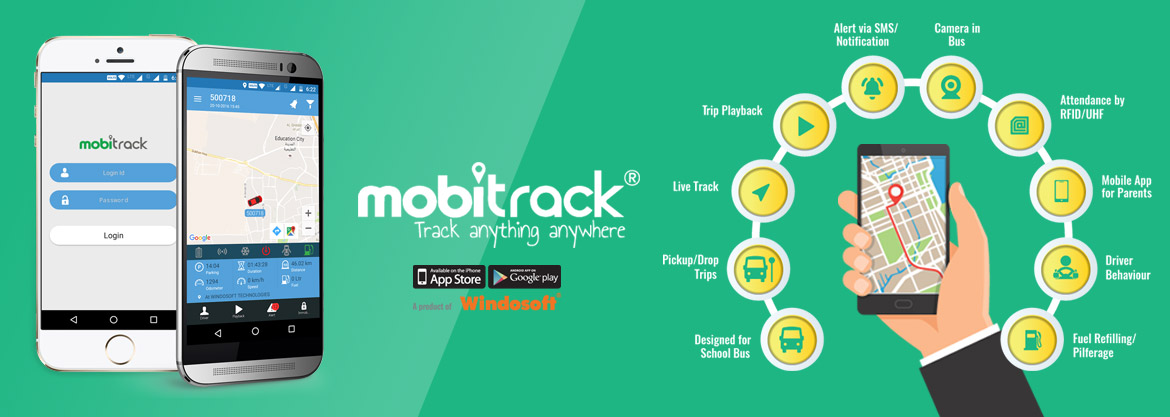
Reliable Smartphone Based Vehicle Tracking - Android & IOS Gps Tracking Apps Qatar
The Mobitrack® GPS tracking mobile app converts your Android, iOS, or Windows device into a GPS tracking device. Installing this app to devices that you want to track, you can monitor their whereabouts on this web site. Mobitrack® customers use the Mobitrack® mobile app to track assets on their Android and Apple phones and tablets. Our gps vehicle tracking mobile app sends comprehensive tracking information right to your fingertips — anytime, anywhere. Your vehicles don’t stop when you’re out of the office and your fleet tracking shouldn’t, either.
Mobitrack® prides on the fleet management systems Qatar that it provides. All our system solutions are enriched with many features. These features make our systems stand out while also catering to the unique requirements of various businesses. The features that come with our solutions make them flexible and scalable so that they can be integrated with any business to improve the overall efficiency of the fleet management. The features that set our management solutions apart from other solutions are:
- GPS hardware and software integration
- Upgraded firmware
- Two-way communication
- Map support for Google, Microsoft etc.
- Hosted solution without any software installation
- Propriety protocol for easy customization
Download Mobitrack® - GPS Vehicle Tracking Mobile App Qatar
Please ask us for a fully functional demo here. Get to know the power of the Fleet Management tool.
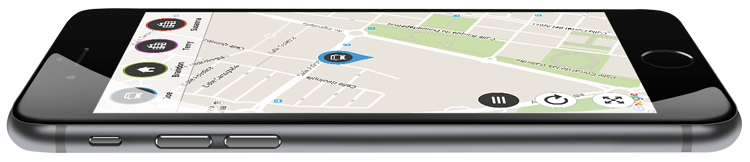
Mobitrack® - Vehicle Tracking App Qatar - Features
All users can access the application via www.mobitraconline.com with assigned credentials at any time, also mobile application provided for user convenience in Android application.
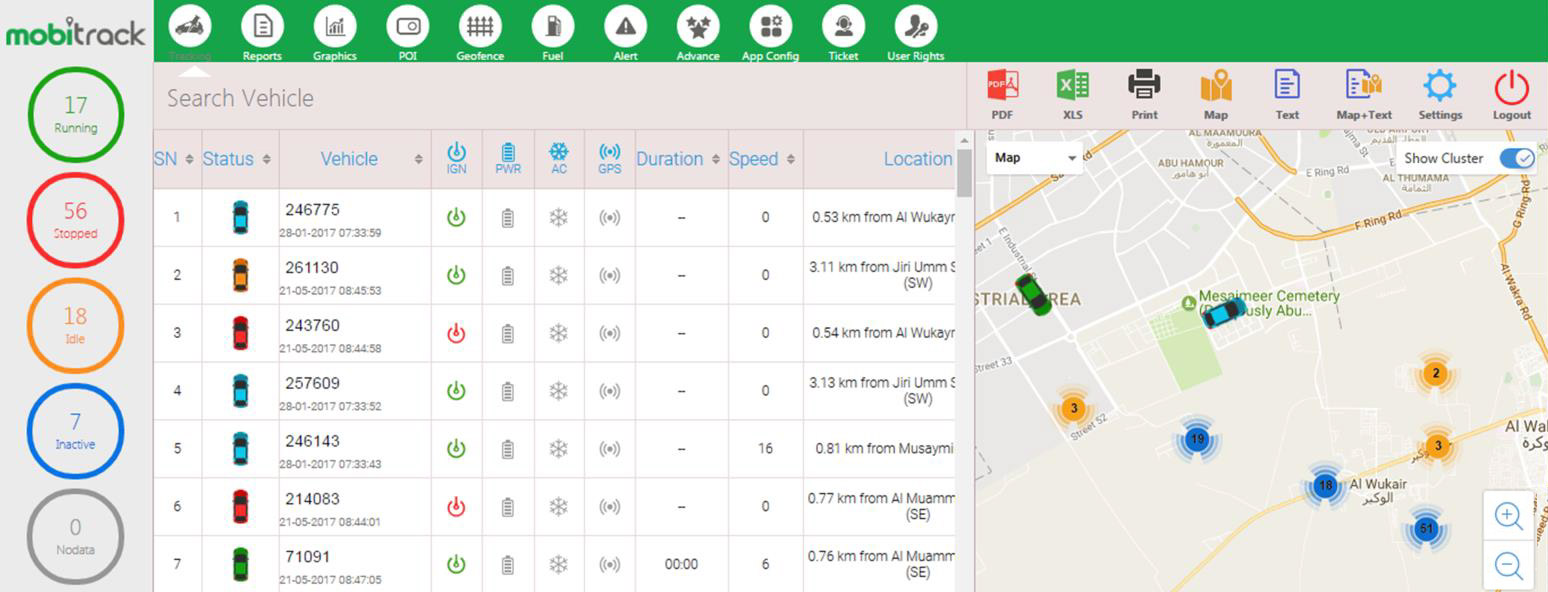
|
TRACKING
|
|
| Advance Tracking | Tracking: It displays all objects with current status, its current location with all details like distance travelled, duration, parking time, alerts. Playback feature is available in this screen. So, anytime object replay is possible.
Textual Report: Textual report displays all objects status with its speed and data time and port information. Show path of object is also possible so at a time object traveling path could be possible to view. Advance filter facility is available with selecting filter option. Addresses also possible to view from nearest object. Total Number of objects in particular status is available. So, by clicking on it, that status containing object will load on map. Tool tip customization is also available with selecting setting option. |
| Detail Dashboard | All important details of all the objects like object name, total running kms, generated number of alerts etc. are shown here. Statuses of the objects are graphically shown and a particular color indicates specific status of the object. For e.g. green: running, blue: inactive, orange: idle, red: stop and black: no data.
Using this screen user can get number of running, stop, idle and inactive objects. |
| Find Near By | This screen helps user to find nearby objects or addresses from subject. This screen is very useful to find straight distance between subject and object (or address). This screen is filled with so many functionalities like textual view of nearby objects and addresses, set dynamic tolerance to show/hide objects or addresses, manually show / hide objects or addresses, Clustering of vehicles and addresses, show current location of subject. |
|
REPORTS
|
|
| Travel Summary | This report will give information of travel summary of all vehicles on given timespan. If customer wants more detail about travel details of vehicle, double click on particular records and open a travel detail screen. This screen contains all travel details of specific vehicle. |
| Trip Summary | This report will give information of trip details by vehicles which I assigned for the specified trip or route. |
| Stoppage Summary | This report will give information of all stoppages in summary as well as detail. First user can view summary of all vehicle’s stoppage and if user find some problem in particular vehicle then in single click he will get the stoppage detail of that particular vehicle. We showed all important fields in this report for stoppages. |
| Idle Summary | This report will give summary information for the idle vehicles. If customer find any problem in any of the vehicle then he just get a detail travel report with double click. |
| Inactive Summary | This report will give summary information for the inactive vehicles. |
| Digital Port Summary | This report will give On/Off information of digital input ports(Door, Ignition, Tank, AC, Power Disconnect, GPS) of all vehicles. For getting detailed information user can double click on record of particular port of vehicle. It shows detailed information of On/Off situation of particular port of vehicle. |
| Speed vs Distance | This report shows vehicles travelled kilometer within specific speed range. |
| Vehicle Location | Current Location of the Vehicle. |
| SMS – Email | SMS & Email summary. |
| Vehicle Status | This report gives detail of every vehicle like whether the vehicle is running, idle. stopped or not working. Last data receive time will give information about when the status detail was taken. |
| System Log | This report will give information about GPS device data with it’s status. |
| Personal Report | Personal Report Overview. |
| Driver Performance Summary | This Report gives the accurate performance of the driver. |
| Schedule Reports | This screen shows list of schedules (of reports) created by user. Schedules can be updated by double clicking on its record or new schedule can be created by clicking on a plus (+) sign at bottom. |
| Available format to download report | XLS, PDF , DOC, HTML , CSV. |
|
GRAPHICS
|
|
| Distance | Distance Graph |
| Duration | Duration Graph |
| Schedule Graphs | This screen shows list of Graphic schedules (of reports) created by user. |
|
POI
|
|
| Add POI | Point of Interest is the unique feature that we provide to store point of address in our application. |
| POI Summary-A | Point of Interest–On this screen you can see for objects stopped or passed through which POI added. It shows POI created for which company, branch, its POI Type (like Bus Stop, Hotel, Road etc.) POI name given, No. of Objects visited at that POI, Stop duration. Then if you double click or click on the expand button on the left of the record it will show in detail like the time when the object was arrived on that POI and its departure time too, object name and stop time period. |
| POI Summary-B | Vehicle POI Summary. |
| Missed POI | Missed POI |
|
GEO-FENCE
|
|
| Add Geo-fence | This screen shows details of created fencing on geographical map. Geo-Fencing is the feature which helps the user to create border around required location. This will help the user to take required steps if driver goes beyond the fencing. Fencing can be updated by double clicking on a record or new geo-graphical fencing can be done by clicking on plus (+) sign. Fencing on geo-graphical map can be done in three ways. Square fencing, circle fencing or polygon fencing. |
| Geo-fence Summary-A | This report will give information of entering and exiting geo-fence of all objects. For getting detailed information user can double click on record of particular object. It shows detailed information of entering and exiting geo-fence of particular object with driver information. |
| Geo-fence Summary-B | Vehicle Geo-fence Summary |
| In-Out Summary | In-Out Summary Report |
|
ALERT
|
|
| Vehicle Alert | In this screen customer can view all alert of his all objects. You can filter as well on this screen for fast navigation from filter option. Harsh breaking, harsh acceleration etc. |
| Add Alert | This screen shows details of alert group and number of objects added to this group. This is a very important feature for handling large fleet. |
|
ADVANCE
|
|
| Route Path | This screen shows list of created path for selected company and its branch. New route path can be created by clicking plus (+) sign or created record can be updated by double clicking a record. |
| Route Path Allocation | This screen shows list of groups, to which pre created route paths are allocated. User will get alert if any vehicle goes beyond the defined route path. By double clicking a record allocation can be modify or new allocation can be done by clicking a plus (+) sign. |
| General Reminder | Reminders are most valuable thing in Fleet management. |
| Vehicle Group | This feature is used for making group of vehicles. We can use this group in different verticals of the application. With this feature user can easily manage large number of vehicles. |
| Employee Group | This screen shows created employee group and its detail. Details can be updated by double clicking the record and a new group can be create by clicking a plus (+) sign. |
| User Access | User Access Summary. |
|
APP CONFIGURATION
|
|
| Company | Here all defined companies will be displayed. The user can create new company, by double clicking a record company details can be view, modify or delete. |
| Branch | This screen shows list of created branches of the companies. Details of the branches can be updated by double clicking a record or a new branch for the company can be added by clicking on plus (+) sign. |
| Vehicle | This screen shows all the details of vehicles. For e.g. Vehicles, brand, model, number etc. Details of the vehicle can be updated by clicking on a record or new vehicle’s detail can be add by clicking on plus (+) sign. Sorting of vehicle list is possible by vehicle type, brand, model etc. |
| Employee | This screen shows pre-created list of employees and their personal/official details. New employee can be added by clicking on plus (+) sign or created employee’s details can be updated by double clicking on a record. Sorting of records can be done by employees designation, state and active/inactive employees. |
| SIM Card | This screen shows details of SIM card. |
| Master Data | User can easily add vehicle and Gps Device in Application using this screen. |
|
USER RIGHTS
|
|
| User groups | User’s rights to the User groups can be defined. Individual users are then assigned to the user groups. Users will receive all the rights of the associated user group. |
| Users | Here you can add or modify users for access to the system and to allocate user rights as per the type of user. |
|
APPLICATION PARAMETERS INFORMATION
|
|
| Data frequency | Every 15 seconds interval device push data to the server. |
| Users | Here you can add or modify users for access to the system and to allocate user rights as per the type of user. |